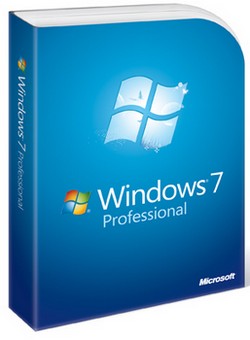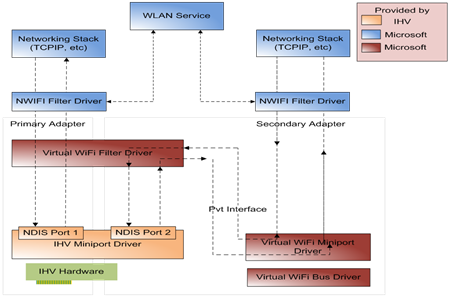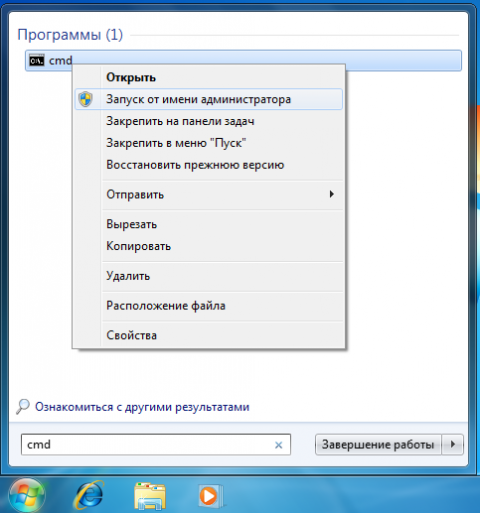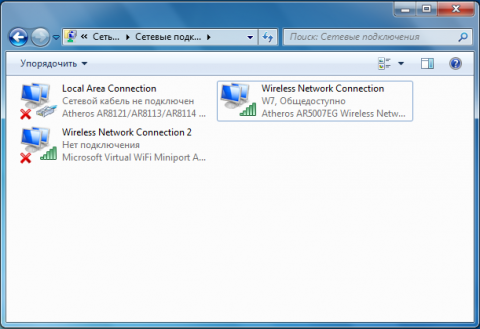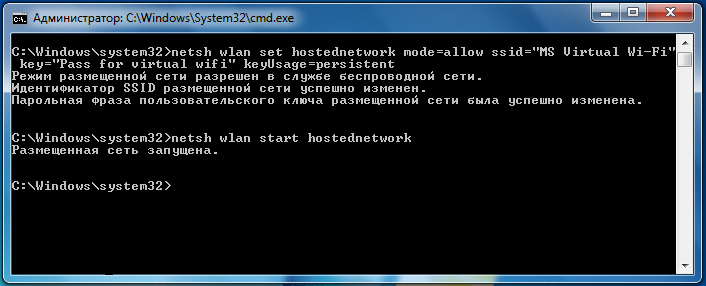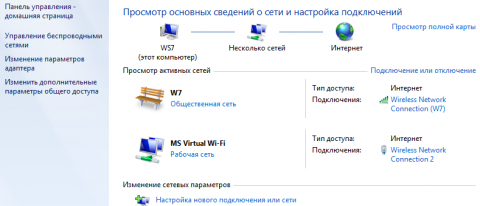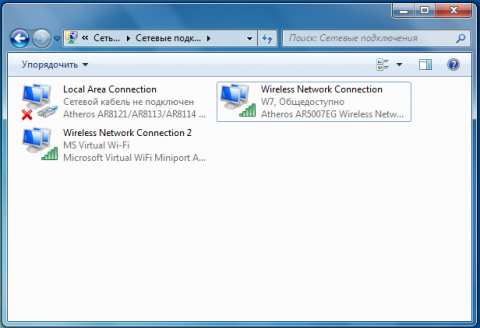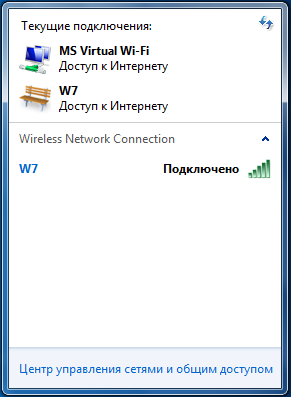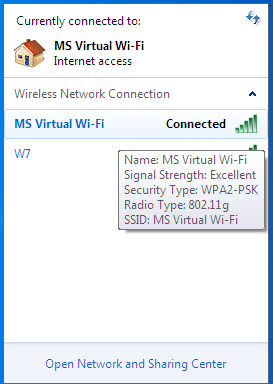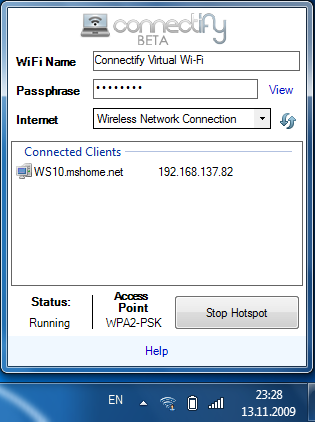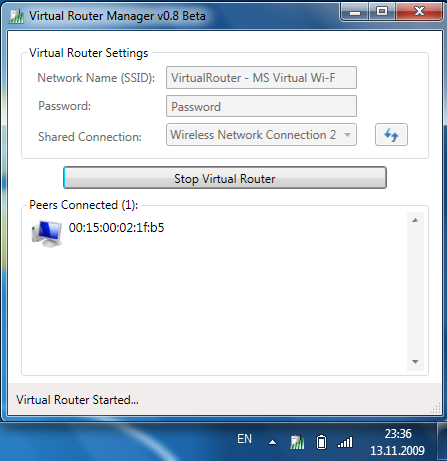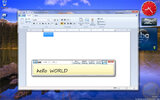Шейла
Постоялец
- Регистрация
- 12 Май 2008
- Сообщения
- 564
- Реакции
- 158
- Автор темы
- #1
Windows Touch

Windows Touch.
Отодвиньте мышь. С помощью Windows 7 и компьютера с сенсорным экраном можно просматривать газеты в Интернете, пролистывать фотоальбомы и перемещать файлы и папки одним движением пальца.
Ограниченная возможность касания одним пальцем применяется в Windows уже много лет. Однако в Windows 7 впервые полностью представлена мультисенсорная технология. Требуется увеличить масштаб объекта? Поставьте два пальца на экран ПК с поддержкой мультисенсорного ввода и раздвиньте их в стороны. Чтобы имитировать нажатие файла правой кнопкой мыши, коснитесь его одним пальцем, а экрана — вторым.
Функция Windows Touch, доступная только в выпусках Windows 7 Домашняя расширенная, Профессиональная и Максимальная, увлекательна в обучении и проста в использовании. Меню "Пуск" и панель задач теперь имеют большие и удобные для касания значки. Все популярные программы Windows 7 также поддерживают сенсорное управление. Рисовать пальцами можно даже в программе Paint!
Play To - Воспроизвести на
Play To (Воспроизвести на) — новая функция Windows 7, которая позволяет с легкостью воспроизводить музыку и видеозаписи на других домашних ПК, телевизорах и стереосистемах, подключенных к сети. Нажмите правой кнопкой мыши записи, которые необходимо прослушать, или добавьте их в список воспроизведения проигрывателя Windows Media 12, и выберите команду Play To. Теперь вы — диджей.
Функция Play To работает с другими ПК под управлением Windows 7, а также с устройствами, имеющими эмблему «Совместимо с Windows 7». Чтобы выбрать подобную модель, перейдите в Для просмотра ссылки Войдиили Зарегистрируйся.

Эй, диджей! Windows 7 позволяет осуществлять потоковую передачу мультимедиа на совместимые устройства и ПК в доме.
Удаленная потоковая передача мультимедиа
Хотелось ли вам когда-либо наслаждаться музыкой, просматривать видеозаписи или изображения на домашнем ПК, находясь вдали от дома? Теперь это возможно. Windows 7 представляет функцию удаленной потоковой передачи мультимедиа, которая обеспечивает легкий доступ к библиотеке проигрывателя Windows Media 12 через Интернет.
Чтобы использовать функцию удаленной потоковой передачи мультимедиа, оба компьютера должны работать под управлением Windows 7. Включите ее с помощью нового меню «Поток» в проигрывателе Windows Media 12, а затем свяжите оба компьютера с веб-идентификатором, таким как адрес электронной почты Для просмотра ссылки Войдиили Зарегистрируйся.
Удаленная потоковая передача мультимедиа — только одна из возможностей использования материалов библиотеки мультимедиа Windows 7 в любом месте. При наличии Для просмотра ссылки Войдиили Зарегистрируйся можно с легкостью передавать потоки мультимедиа между домашними компьютерами. Также возможно передавать файлы на стереосистему или телевизор с помощью функции Для просмотра ссылки Войди или Зарегистрируйся (может потребоваться дополнительное оборудование).

Прослушивайте музыку и другие файлы мультимедиа с помощью удаленной потоковой передачи мультимедиа, находясь вдали от дома.
Лично мне, понравилась фишка с Windows Touch.
Скоро и голограммы войдут в обиход человека.

Windows Touch.
Отодвиньте мышь. С помощью Windows 7 и компьютера с сенсорным экраном можно просматривать газеты в Интернете, пролистывать фотоальбомы и перемещать файлы и папки одним движением пальца.
Ограниченная возможность касания одним пальцем применяется в Windows уже много лет. Однако в Windows 7 впервые полностью представлена мультисенсорная технология. Требуется увеличить масштаб объекта? Поставьте два пальца на экран ПК с поддержкой мультисенсорного ввода и раздвиньте их в стороны. Чтобы имитировать нажатие файла правой кнопкой мыши, коснитесь его одним пальцем, а экрана — вторым.
Функция Windows Touch, доступная только в выпусках Windows 7 Домашняя расширенная, Профессиональная и Максимальная, увлекательна в обучении и проста в использовании. Меню "Пуск" и панель задач теперь имеют большие и удобные для касания значки. Все популярные программы Windows 7 также поддерживают сенсорное управление. Рисовать пальцами можно даже в программе Paint!
Play To - Воспроизвести на
Play To (Воспроизвести на) — новая функция Windows 7, которая позволяет с легкостью воспроизводить музыку и видеозаписи на других домашних ПК, телевизорах и стереосистемах, подключенных к сети. Нажмите правой кнопкой мыши записи, которые необходимо прослушать, или добавьте их в список воспроизведения проигрывателя Windows Media 12, и выберите команду Play To. Теперь вы — диджей.
Функция Play To работает с другими ПК под управлением Windows 7, а также с устройствами, имеющими эмблему «Совместимо с Windows 7». Чтобы выбрать подобную модель, перейдите в Для просмотра ссылки Войди

Эй, диджей! Windows 7 позволяет осуществлять потоковую передачу мультимедиа на совместимые устройства и ПК в доме.
Удаленная потоковая передача мультимедиа
Хотелось ли вам когда-либо наслаждаться музыкой, просматривать видеозаписи или изображения на домашнем ПК, находясь вдали от дома? Теперь это возможно. Windows 7 представляет функцию удаленной потоковой передачи мультимедиа, которая обеспечивает легкий доступ к библиотеке проигрывателя Windows Media 12 через Интернет.
Чтобы использовать функцию удаленной потоковой передачи мультимедиа, оба компьютера должны работать под управлением Windows 7. Включите ее с помощью нового меню «Поток» в проигрывателе Windows Media 12, а затем свяжите оба компьютера с веб-идентификатором, таким как адрес электронной почты Для просмотра ссылки Войди
Удаленная потоковая передача мультимедиа — только одна из возможностей использования материалов библиотеки мультимедиа Windows 7 в любом месте. При наличии Для просмотра ссылки Войди

Прослушивайте музыку и другие файлы мультимедиа с помощью удаленной потоковой передачи мультимедиа, находясь вдали от дома.
Лично мне, понравилась фишка с Windows Touch.
Скоро и голограммы войдут в обиход человека.